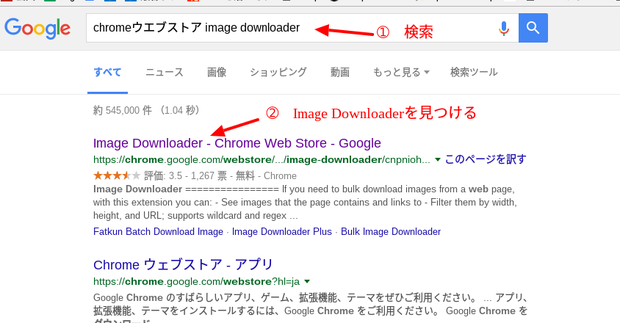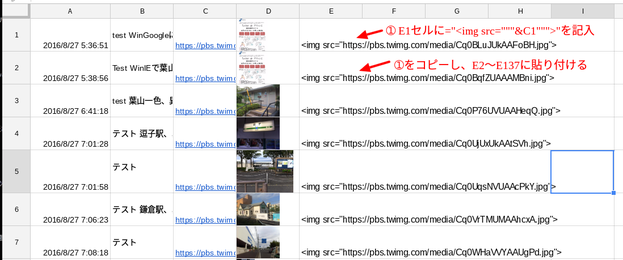DITS Youtubeの作り方
事前準備1−Image Downloaderインストール
DITSだけでなくWeb上の画像を一括ダウンロードする方法は幾つもあります。ここではChromeブラウザの拡張機能「Image Downoader」を使うことにします。ここではChromeブラウザはインストール済みとして説明します。
(ヒント)この他に、Windowsパソコンにインストールするタイプも「Web画像一括ダウンロード」で検索すれば幾つも見つかります。
1-1 Chromeブラウザの検索窓に「Chrome Webstore Image Downloadr」と入力し「Image Downoader」を見つけます。
1-2 「Image Downloder」が表示されるので、右上の「CHROMEに追加」をクリックします。
1-3 左下にImage Downloaderオプションが表示されるのでそのまま「SAVE」をクリックします。右上に「Image Downloaderアイコン」が表示されます。これで準備完了です。Web画像ダウンロード時はこのアイコンをクリックします。
2.事前準備2ーE-Renameインストール
DITS投稿写真と字幕のタイミングがずれないよう、ダウンロードしたDITS写真にリネイムソフトで一連番号を付けます。リネイムソフトは種々ありますが、ここではテキストエディターで編集可能な「E-Rename」というソフトを使うことにします。
2-1 http://kurima.sakura.ne.jp/download.html にアクセスし、Windowsパソコンに「E-Rename」をインストールします。
2-2 E-Renameがどんなソフトかは http://www.goma.pw/article/2016-04-05-0/ を見て下さい。
3.Youtube用DITSデータ整理
DITSをYoutubeするサンプルとして、ここでは大和市総合防災訓練DITSデータ(2016.8.27)を使用します。このDITS投稿件数は全部で145件でした。別のDITSデータの時は数字を読み替えて下さい。
大和市総合防災訓練DITSYoutube元データ → https://goo.gl/kPl04S
(ヒント)上記DITSYoutube元データは、大和市総合防災訓練投稿記事150件から https://goo.gl/lLUhwX から画像のない5件を除いた145件です。投稿記事、ツイッターurlはそれぞれ以下の関数で抜き出しています。
投稿記事 =mid(A2,find("周辺",A2)+2,find("UTM",A2)-find("周辺",A2)-2)
twitterUrl =if(countif(A2,"*https://t.co*"),mid(A2,find("https",A2),23),"")
3-1 時間の古い順にYoutube元データ並び替え
DITS投稿は新しい投稿が一番上に表示されます。しかし、Youtubeでは時間の古い順に写真を並べるのが自然なので投稿時間を基準に行全体を並べ替えます。また、写真なしのDITS投稿は今回は非対象とし削除します。写真のない投稿は2件だったので、DITS数は143件となりました。
3-2 ダブリ投稿、失敗投稿、プライバシー上問題になるような投稿を削除
DITS投稿の中には、ダブリ投稿、失敗投稿(指が写りこんだ投稿など)、顔の正面写真などプライバシーの点でYoutubeに適していない投稿が混ざっています。Googleスプレッドシートは,image関数でサムネイル写真を表示できます。これを観ながら、ダブリ写真、失敗投稿、プライバシー上問題になるような写真を削除します。これらが6件あったので残った投稿数は137件になりました。
4.画像一括ダウンロード
4-1 Webから画像を一括ダウンロードするため、E1セルに以下の式を入力します。
="<img src="""&C1&""">"
4-2 E1セルをコピーし、E2セル〜E137に貼り付けます。
貼り付けた後の図は以下のようになります。
4-3 E列をコピーし、テキストエディター(メモ帳など)に貼り付け、名前をimage.htmlとしてパソコンに保存します。
4-4 パソコンに保存した image.htmlをクリックするとブラウザー画面に137枚のDITS投稿写真が表示されます。
4-5 画像一括ダウンロード準備でインストールした拡張機能Image Downloaderアイコンをクリックします。
4-6 「SAVE TO SUBFOLDER」には「imagedownloader」と記入します。
4-7 「Select All」で137枚の写真を選択した後、右上の「DOWNLOAD]ボタンをクリックします。
4-8 確認の「YES」「NO}が表示されるので「YES」をクリックします。

4-9 DITS画像137枚がパソコン上の「imagedownload」フォルダーに順次ダウンロードされます。なお137枚全部ダウンロードするには10分くらい掛かります。

5.画像一括リネイム
この作業は複数台のスマホでDITS投稿した場合に実施して下さい。1台のスマホの時は不要です。
パソコンの「imagedownload」フォルダーに一括ダウンロードしたDITS写真には、ツイッター社により Cq0BLuJUkAAFoBH.jpg というような名称が付けられています。これら一連のjpg名は同じスマホであれば投稿時間順です。しかし複数台のスマホの場合、通信経路や画像サイズが異なるため投稿時間とjpg名の順序がずれることがあります。これを避けるため、あらかじめE-Renameにより、投稿時間順に一連番号を付けます。
5-1 GoogleスプレッドシートのJ1セル、K1セルにそれぞれ以下の式(=より後ろ)を入力します。
J1セル = Mid(c1,29,15)
K1セル =TEXT(ROW(A1),"000")&MID(C1,29,15)
Row関数は、行番号を調べる関数、TEXT関数で数字を3桁表示にしています。MId関数でC1セルからJPG名称を抜き出しています。
5-2 大和市総合防災訓練のDITS画像ではJ1セルは、以下表示されます。J1セルは拡張子を除いたJPG名、K1セルは一連番号と拡張子を除いたJPG名です。
J1セル Cq0BLuJUkAAFoBH
K1セル 001Cq0BLuJUkAAFoBH
5-3 F1-K1セルをコピーし、J2〜K137セルに貼り付けます。
J137セル、K137セルは、それぞれ以下表示されます。
J137セル Cq1PrUuUAAAxdZl
K137セル 137Cq1PrUuUAAAxdZl
5-4 これにより、J1〜K137セル値が確定します。J1〜K137セルは、E-Renameを使ってJPG名をリネイムする時のルックアップテーブルとして使用します。DITS写真をK1〜K137セルの値にリネイムすることで、写真が正しい順序で並ぶようにします。
5-5 画像一括ダウンロードした「imagedownload」フォルダー内のJPGファイルを「並び替え→名前ー昇順」で並び替えておきます。
5-6 この状態で、PCにダウンロードしたリネイムソフトer316フォルダー内のe-rename.exe をクリックします。
5-9 E-Renameの参照で「imagedownload」フォルダーを参照します。

5-8 画面下部の「新規編集」をクリックすると。テキストエディター画面に拡張子なしのJPG名が昇順で表示されます。
5-9 テクストエディター上のJPG名(137個)を一括コピーし、GoogleスプレッドシートのL1セルに貼り付けます。
5-10 M1セルに、以下の式を記入します。
M1セル =VLOOKUP(L1,$J$1:$K$300,2,0)
M1セルには 079Cq00E45UIAAMBqf.jpg と表示されます。
5-11 M1セルをコピーし、M2〜M137セルに貼り付けます。L列の右、M列にimagedownloadフォルダ内のJPG名に対応し、一連番号の付いたJPG名が表示されます。
5-12 M列をコピーし、E-Renameで開かれたテキストファイルに上書きして下さい。
Cq00E45UIAAMBqf → 079Cq00E45UIAAMBqf
Cq00zDBUEAAETqm → 080Cq00zDBUEAAETqm
:
Cq1OxIHUMAAfyFx → 135Cq1OxIHUMAAfyFx
Cq1PrUuUAAAxdZl → 137Cq1PrUuUAAAxdZl
5-13 「適用」をクリックすると「適用が完了しました」が表示されるので「OK」をクリックします。
5-14 「imagedownload」フォルダー内が、番号付きJPG名にリネイムされたことを確認します。
6. 字幕作成
Goolgeスプレッドシートを使ってスライドムービー用の字幕ファイルを作ることが出来ます。ここではYoutube使用を前提に写真を4秒毎に切替えることにします。また、字幕ファイル形式は汎用的な srt形式を用いることにします。手順は以下です。
6-1 GoogleスプレッドシートのH1セルに以下の式を記入します。
=row(A1)&char(10)&"00:"&text(int(4*(row(A1)-1)/60),"00")&":"&text(mod(4*(row(A1)-1),60),"00")&",000 --> "&"00:"&text(int(4*(row(A1))/60),"00")&":"&text(mod(4*(row(A1)),60),"00")&",000"&B1
H1セルは以下のように表示されます。これが最初の写真に対応するsrt形式の字幕です。row(A1)で行番号をカウントし、それを4秒単位の時間に変換しています。B1セルはDITS投稿記事です。ここではDITS投稿記事をそのまま字幕文として使っています。
1
00:00:00,000 --> 00:00:04,000
test WinGoogleにて葉山より
6-2 H1セルをコピーし、H2〜H137セルに貼り付けます。以下のように写真1〜写真137に対応する字幕を簡単に作ることが出来ます。
6-3 srt形式の字幕ファイルを作るため、H1~H137セルをコピーし、テキストエディターに貼り付けます。
ここではポピュラーなテキストエディターTeraPadを利用しましたが他のエディターでも構いません。
6-4 テキストエディターを見ると、各字幕の前後に"(ダブリューコーテーション)が含まれています。この"はsrtファイルには不要なので、テキストエディターの置換で削除します。
6-5 DITSテキストの中には。(マル)が混在しています。字幕には不要なのでテキストエディターの置換で削除します。
6-6 srt形式では、字幕と次の字幕間は空行を1行入れることで区別します。中には空行が2行となっていたり、テキストとテキストの間に空行が入っている字幕もあるので、テキストエディター上で余分な行は削除します。
6-7 これらの処理を全て終了しt後、拡張子rstを付けて文字コードUTF-8で保存します。(例: yamato.srt )。
7. 字幕付きYoutubeスライドムービー作成(Youtube専用)
− YoutubeでBGM、Youtubeで字幕(準備中)
字幕付きYoutubeスライドムービーの作り方は3種類あり、それぞれ得失があります。
(1) Youtube上でBGM、字幕付き動画を作る方法
(2) WindowsムービーメーカーでBGM付き動画を作り、Freemake Video Converterで字幕を作り、Youtubeにアップロードする方法。
(3) (1)と(2)の中間。WindowsムービーメーカーでBGM付き動画を作り、Youtubeで字幕を追加する方法
| 方法 | 利点 | 欠点 |
| (1) Youtube上でBGM、字幕付き動画を作る |
・Youtubeスライドムービを作る方法としては一番簡単 ・特別なPCアプリ不要 |
・BGMの種類が限定される ・字幕動画をPC、スマホに保存、再生できない ・たまに写真順序が入れ替わることがある |
| (2) WMM でBGM付き動画作成、FMVCで字幕追加後Youtubeにアップロード |
・BGMの種類が豊富 ・タイトル、クレジット挿入可 ・字幕動画をPC、スマホに保存、再生できる |
・一番手間が掛かる |
| (3) WMMでBGM付き動画、Youtubeで字幕を追加 |
・BGMの種類が豊富 ・タイトル、クレジット挿入可 |
・字幕動画をPC、スマホに保存、再生できない |
7-1 Youtube ( http://youtube.com )にアクセスし、画面右上の「アップロード」をクリックします。
7-2 動画の作成メニューの「写真のスライドショー」をクリックします。


7-3 「スライドショー用の写真の選択」画面に切り替わります。まず、アルバム名を付け (例:大和市総合防災訓練)、「写真をアップロード」を選択し、「パソコンから写真を選択」をクリックします。

7-4 パソコン画面が開くのでアップロードする写真を選び「名前、昇順」でアップロードします。 001Cq0BLuJUkAAFoBH、002Cq0BqfZUAAAMBni、、。Youtubeのスライドムービーはアップロードされた順に写真が切り替わります。


7-5 写真右下の「次へ」をクリックします。

7-6 「設定の編集」画面に切り替わります。ここでは写真の表示時間、スライドの効果、切替効果、BGMの曲名を選択することができます。ここでは、表示時間を「4秒」、スライドの効果を「なし」、切替効果を「クロフフェード」としました。BGMは、Youtube提供のBGMから選曲します。
(ヒント)Youtubeの音楽編集では、PCからBGMをアップロードすることは出来ません。またBGMを2〜3曲つないだり、フェードイン、フェードアウトさせることも出来ません。
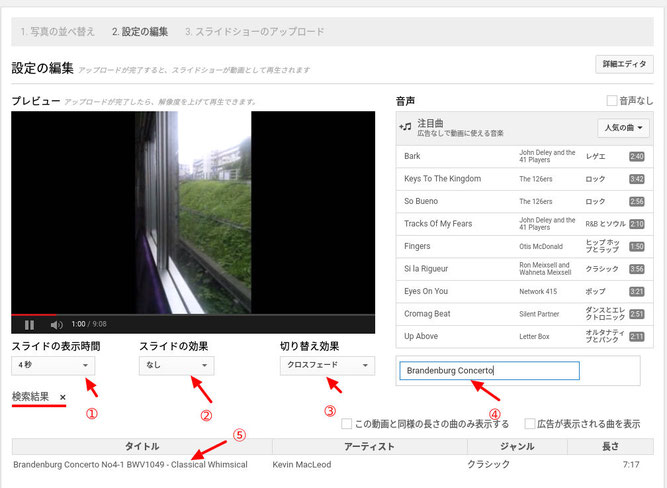
7-7 「設定の編集」が終わったら、画面右下の「アップロード」をクリックします。

7-8 「アップロードステータス」画面に切り替わります。信号処理には数分掛かりますので、この間に「Youtube投稿名」「内容説明」や詳細設定を記入します。

7-9 「詳細設定」では
7-10 基本設定では以下を設定します。設定後、「変更を保存」をクリックし設定を確定します。
- Youtube url:自動的に付加されます
- Youtubeタイトル:内容に相応しいタイトルを付けます
- 内容説明:Youtubeの内容を簡潔に説明します
- 検索キーワード:Youtubeを検索する時のキーワードを,(カンマ)で区切って書きます
- Youtubeサムネイル:3つの写真からサムネイル写真を選びます
- 公開設定:公開、限定公開、非公開のどれかを選びます。
7-11 Youtube再生画面下部の「字幕」マークをクリックします。

7-12 「新しい字幕」が表示されるので「日本語」を選択します。

7-13 「方法を選択」では「ファイルをアップロード」をクリックします。

7-14 「ファイルをアップロード」画面に切り替わります。「字幕ファイル」をクリックし、PC上の.srtファイルを選択します。

7-15 アップロードされた字幕が写真と一致していることを確認します。問題なければ「公開」をクリックし字幕を確定します。
これで字幕アップロードは完了です。

8.字幕付きYoutubeスライドムービー作成(Youtube/PC/スマホ兼用)
- WindowsムービーメーカーでBGM、Freemake Video Converterで字幕、Youtubeアップロード
8-1 Windowsムービーメーカーの「ビデオおよび写真を追加」をクリックし、スライド−ムービー用写真を追加します。
8-2 再生時間は初期設定では7秒なので4.5秒に変更します。
8-3 メニューの「アニメーション」をクリックし、アニメーション効果は「クロスフェード」を選択します。再生時間は初期は1.5秒なので0.5秒に変更します。クロスフェード追加後、写真1枚の再生時間は4秒になります。
8-4 タイトルボタンを2回クリックし、2つのタイトルを追加します。時間はどちらも4秒にします。
8-5 最初のタイトルのタイトル文は「大和市総合防災訓練」、タイトルフォントは「HGP創英角ポップ体」、フォントサイズ48とします。タイトル効果は「フェード」とします。
8-6 2つ目のタイトルは「2016.8.27」、タイトルフォントは「HGP創英角ポップ体」、フォントサイズ36とします。タイトル効果は「フェード」とします。
8-7 YoutubeスライドムービーにはBGMを付けることが出来ます。ただし音楽には著作権がありますので、BGMに使うことが出来るのは著作権フリーの音源だけです。許諾条件にしたがい曲名、作曲家名など帰属を明示して下さい。
(フリー音源例と利用規約)
Youtube提供の音源 https://www.youtube.com/audiolibrary/music
DOVA-SYNDROME http://dova-s.jp/
サイト利用規約 http://dova-s.jp/_contents/agreement/
H/Mix Galery http://www.hmix.net/
H/MIX GALLERY 音楽素材ご利用規約 http://www.hmix.net/music_gallery/
8-8 WindowsムービーメーカーでBGMを追加するには、「ホーム」タブの「音楽の追加」をクリックします。プルダウンメニューが開くので「現在の位置に音楽を追加」をクリックします。
8-9 パソコン上の音楽が入ったフォルダーを開き、手頃な音楽を追加します。

8-10 BGMが写真より長い時は、ホームタブの「音楽ツール」をクリックし、フェードアウトを「普通」とします。BGMの音量が徐々に小さくなりスムーズにスライドムービーを終了することが出来ます。
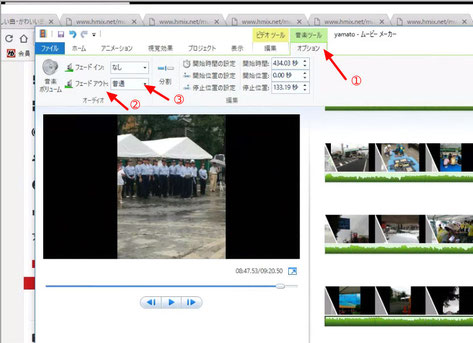
8-11 BGMを付けた時は、映像の最後にクレジットを付け、BGMの利用規約に基づき、曲名、作曲者、演奏者などを明記しておきます。
8-12 Windowsムービーメーカー単体でも字幕を付けることが出来ます。字幕の数が少ない時は、ムービーメーカーで字幕を作成します。ただ、残念ながらWindowsムービ−メーカーには字幕ファイルインポート機能はありません。このためBGMを付けた段階でムービーを一旦.mp4ファイルで保存します。
8-13 ホーム画面右上の「ムービーの保存」をクリックします。プルダウンメニュー一番上の「このプロジェクトの推奨設定」を選択します。
8-14 動画名を決め、パソコン上の適切な場所に.mp4ファイルとして保存します。

クリックで拡大

8-15 Windowsムービーメーカーで作った.mp4ファイルへの字幕一括インポートは、PCやスマホに保存する必要がなければ Youtubeで挿入します。 (7-11〜7-14参照)
PCやスマホに保存する必要のある時は、Freemake Video Converterという別のソフトウエアに委ねます。 (8-16以降は、Freemake Video Conveterによる字幕挿入について説明します)
8-16 Windowsムービーメーカーで作った.mp4ファイルの始まり部分にはタイトル、撮影日時を入れたので字幕は8秒遅れた位置から挿入する必要があります。Googleスプレッドシートで字幕を作成する際、その分をシフトして.srtファイルを作成しておきます。


8-17 Freeemake Video Converterを開き、「ビデオ」をクリックします。
(ヒント)PCにFreemake Video Converterがない場合、以下からダウンロードできます。
Freemake Video Converter → http://www.freemake.com/jp/free_video_converter/

8-18 パソコンからWindowsムービーメーカーで作った.mp4ファイルを選択します。
8-19 .mp4ファイルの「字幕オフ」をクリックし、プルダウンメニューの「字幕を追加」をクリックします。
8-19 あらかじめ作成済みの拡張子.srtの字幕ファイルを選択し、開くをクリックします。


8-19 右側の緑の矢印をクリックすると映像と字幕をプレビューすることが出来ます。
8-20 Freemake Video Converterの字幕サイズはやや大きめです。−記号クリックでサイズを小さくできます。
(ヒント)フォントサイズ変更には、Freemake Subtitles Pack($5位)が必要です。
8-20 映像と字幕の関係がOKであれば右下の「OK」ボタンで確定します。


8-21 変換形式は「MP4]とします。元のサイズを確認し、「変換する」をクリックします。.mp4と.srtの結合作業が開始します。
8-22 「変換が完了しました」が表示されたら「OK」をクリックします。結合がうまく行っていることを確認します。
8-23 字幕付き.mp4ファイルをYoutubeにアップロードします。アップロード後の処理は7-8〜7-10と共通です。